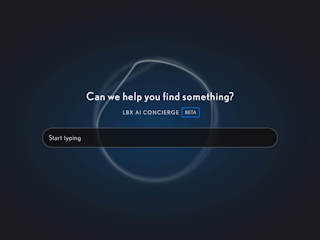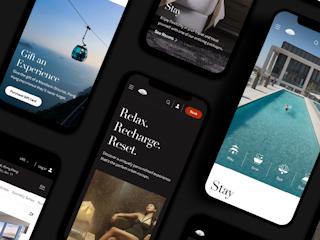Sitecore Installation Framework (SIF) is the same old way to Install Sitecore since version 9, as part of this post i would like to go over the new way to Install Sitecore i.e using Sitecore Install Assistant (SIA)
So- let’s get started.
Step 1: Download the files (SIA)
You can download the Installation files from here- https://dev.sitecore.net/Downloads/Sitecore_Experience_Platform/92/Sitecore_Experience_Platform_92_Initial_Release.aspx (Please login before downloading the files)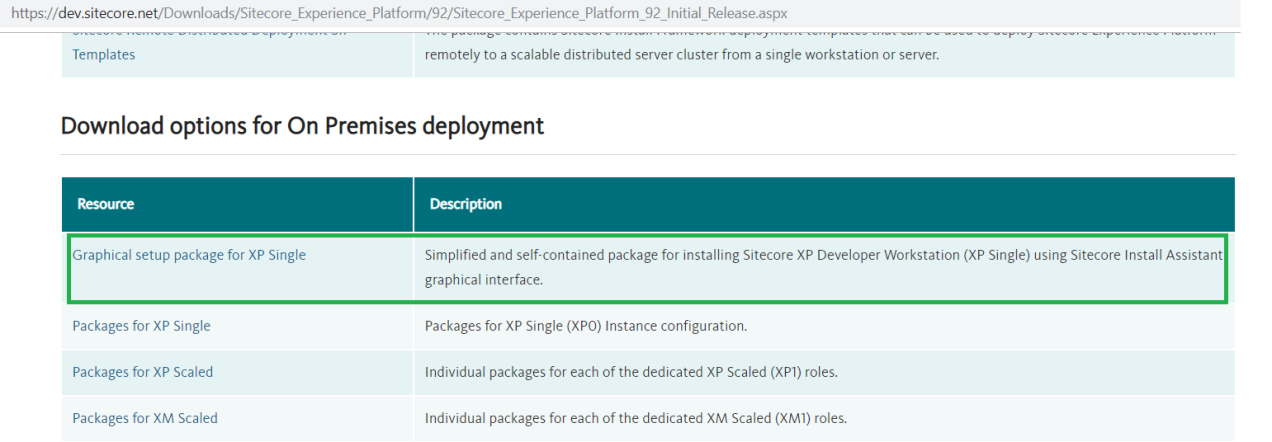
Step 2: Create resources folder and extract the files there
In my case i have created folder SIA under “D:\Deploy\SC9Install”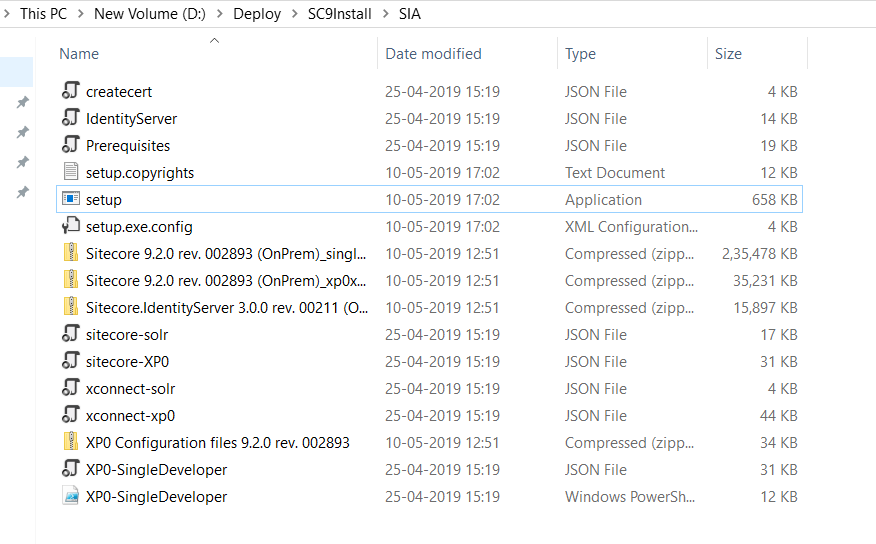
Step 3: SIA Config Updates
Before you run and execute setup.exe file you can update some of the settings of SIA using setup.exe.config file and some of the settings which you can update are as follows:
- SQL Server name
- SOLR URL
- SOLR root
- Solr Serverice
Step 4: Time for action
Right click on setup.exe and click on “Run as administrator” and you will be prompted with welcome screen where you will have basic details on what’s required to complete the installation successfully. Click on start and you will be navigated to prerequisites screen.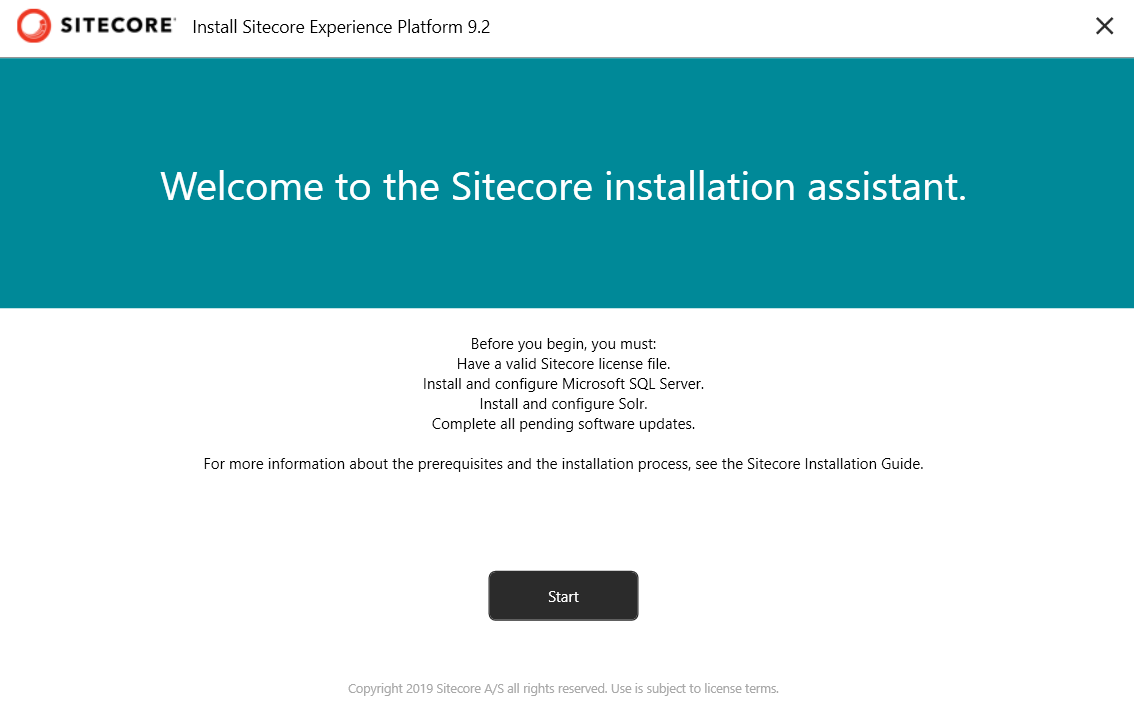
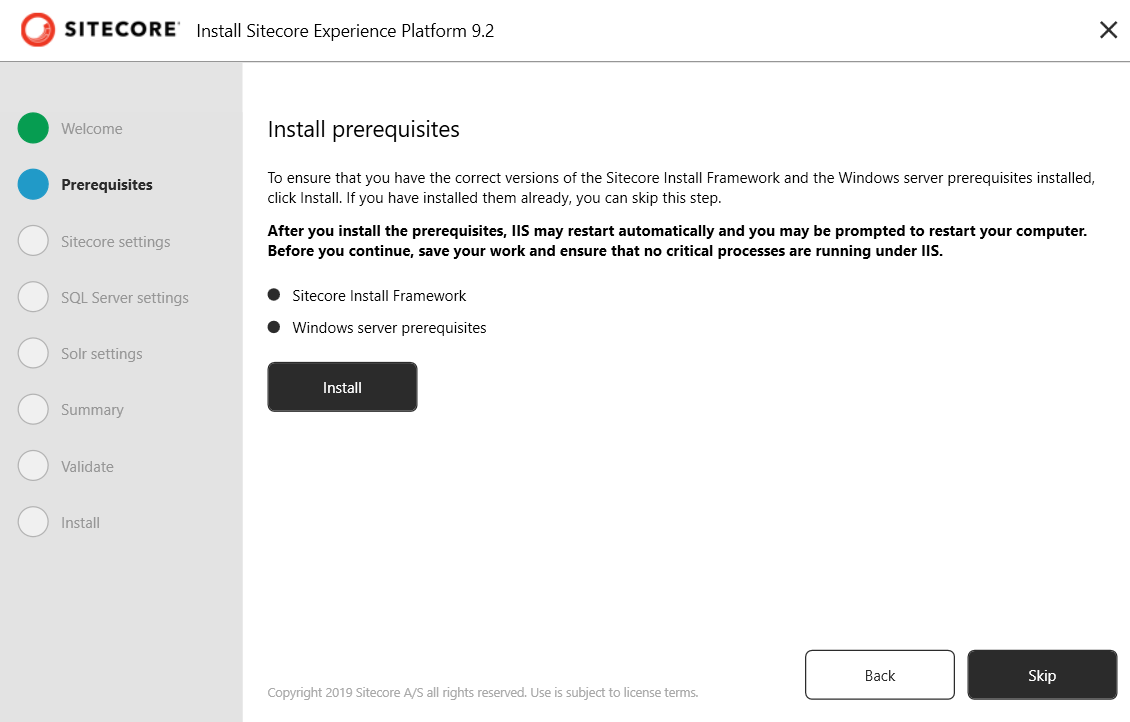
Click on Install and wait for all the prerequisites to get installed.
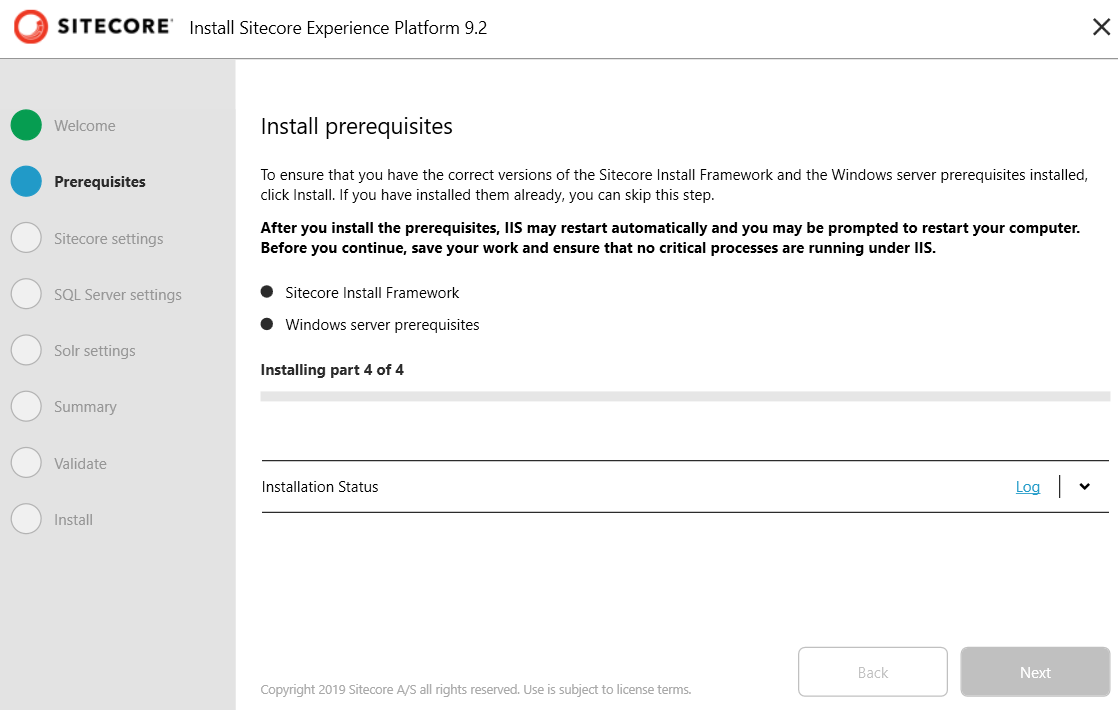
Once all the prerequisites are installed you can see the below screen:
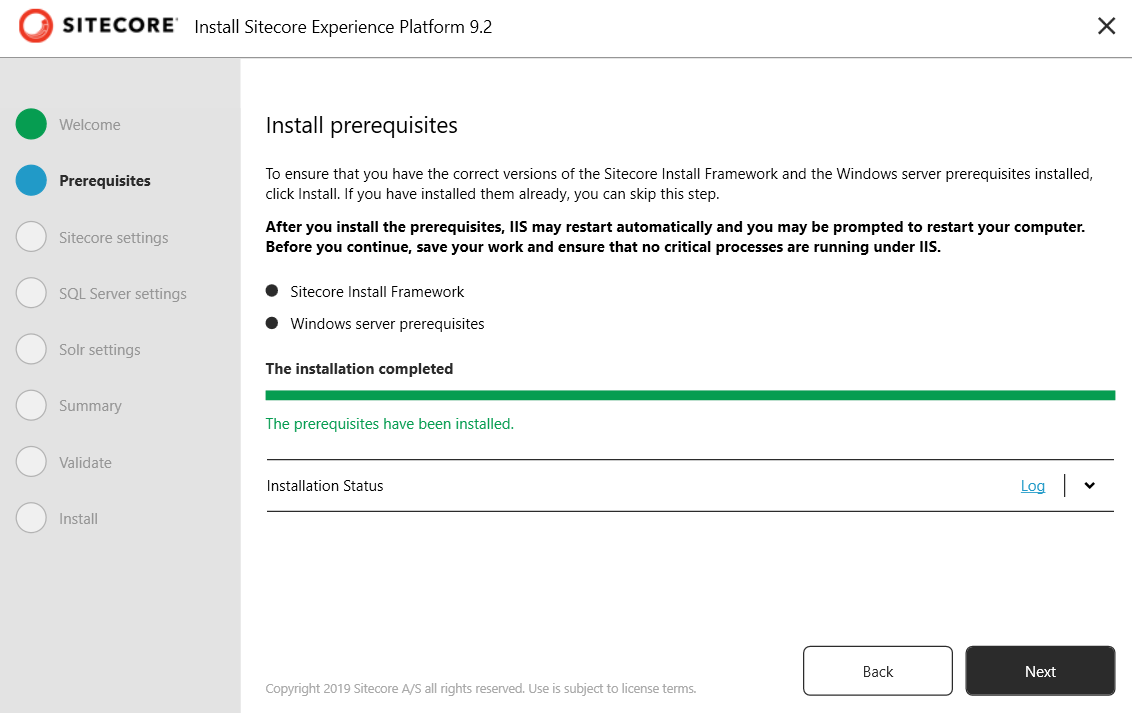 Click Next and proceed for Sitecore Settings, populate the details which includes solution prefix, admin password and license file.
Click Next and proceed for Sitecore Settings, populate the details which includes solution prefix, admin password and license file.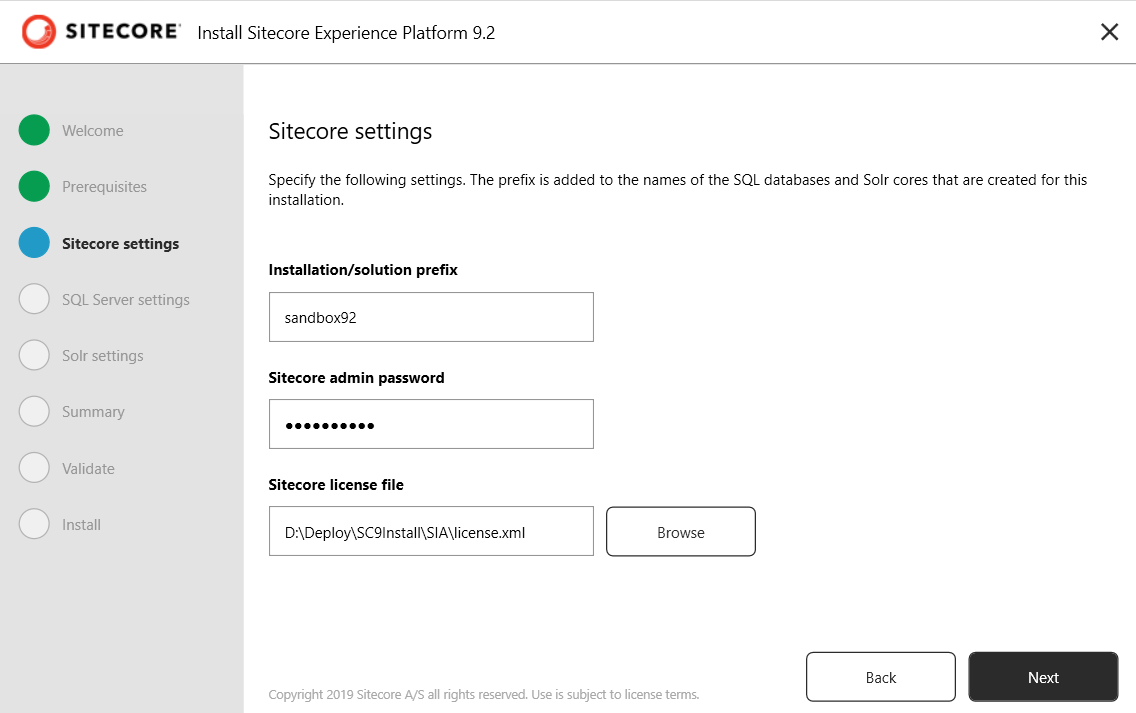
Click Next and populate SQL server details
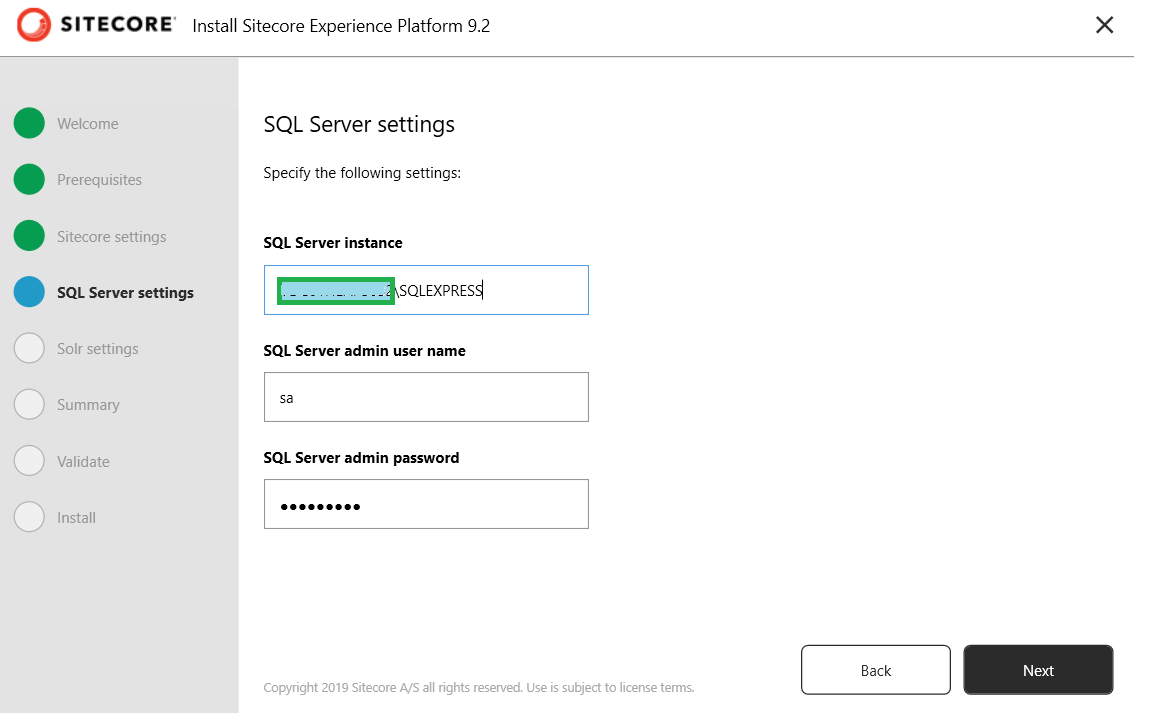
In the next screen verify the SOLR details, if you have updated setup.exe.configfile with the SOLR details it will be pre-populated for you here: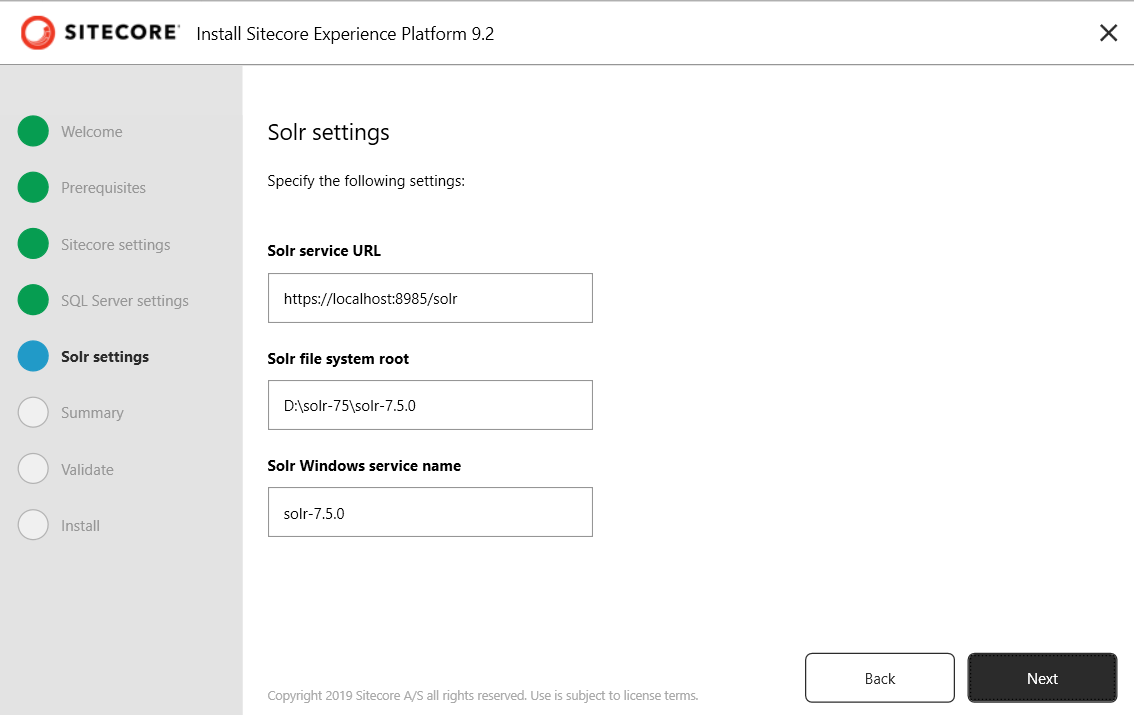
In the summary screen validate the details and make sure everything is correct.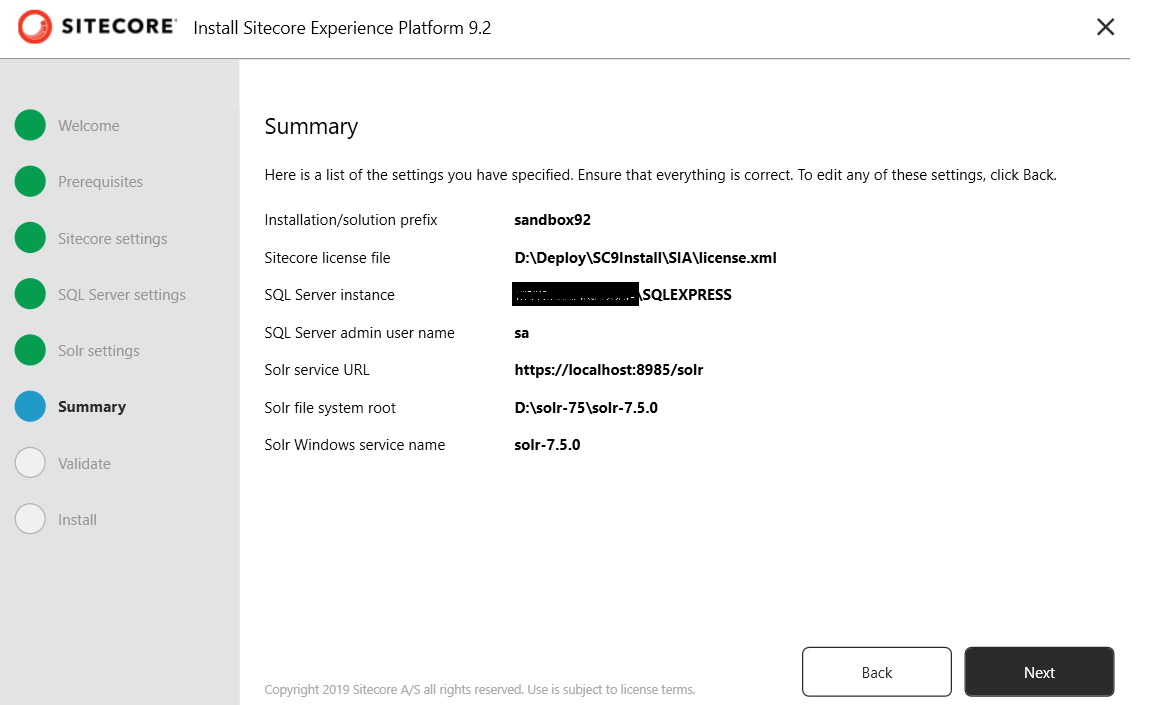
Next screen- validate if we are good to proceed for the installation.
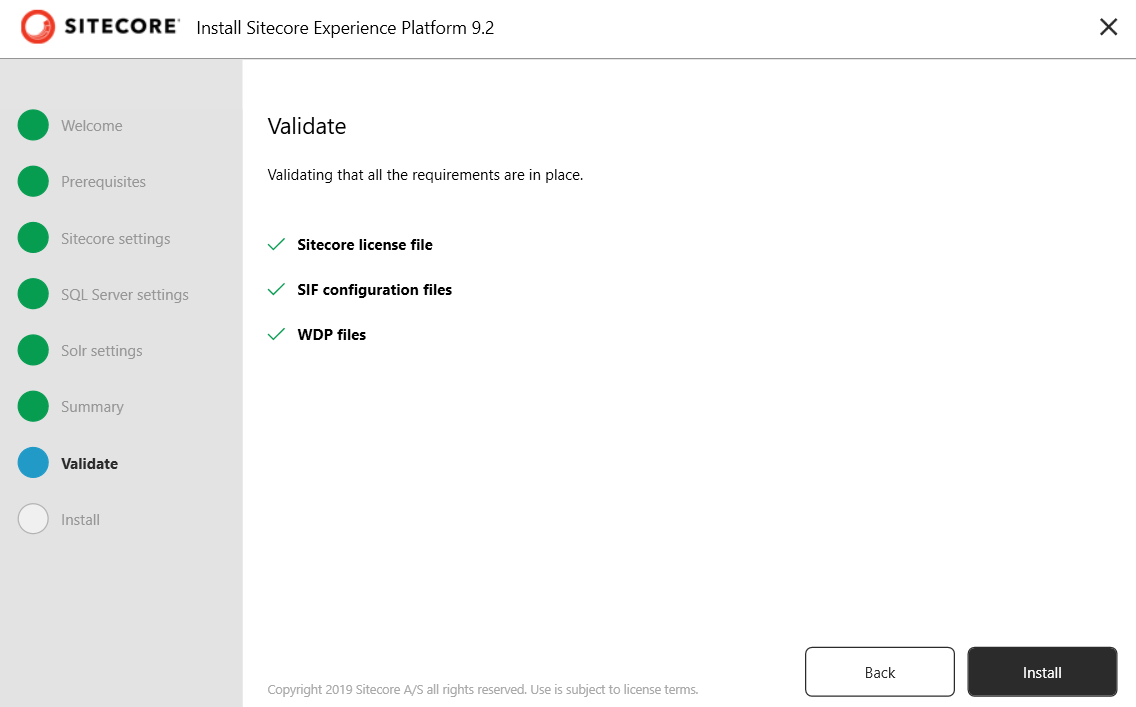
Click on Install, it will take a while to install.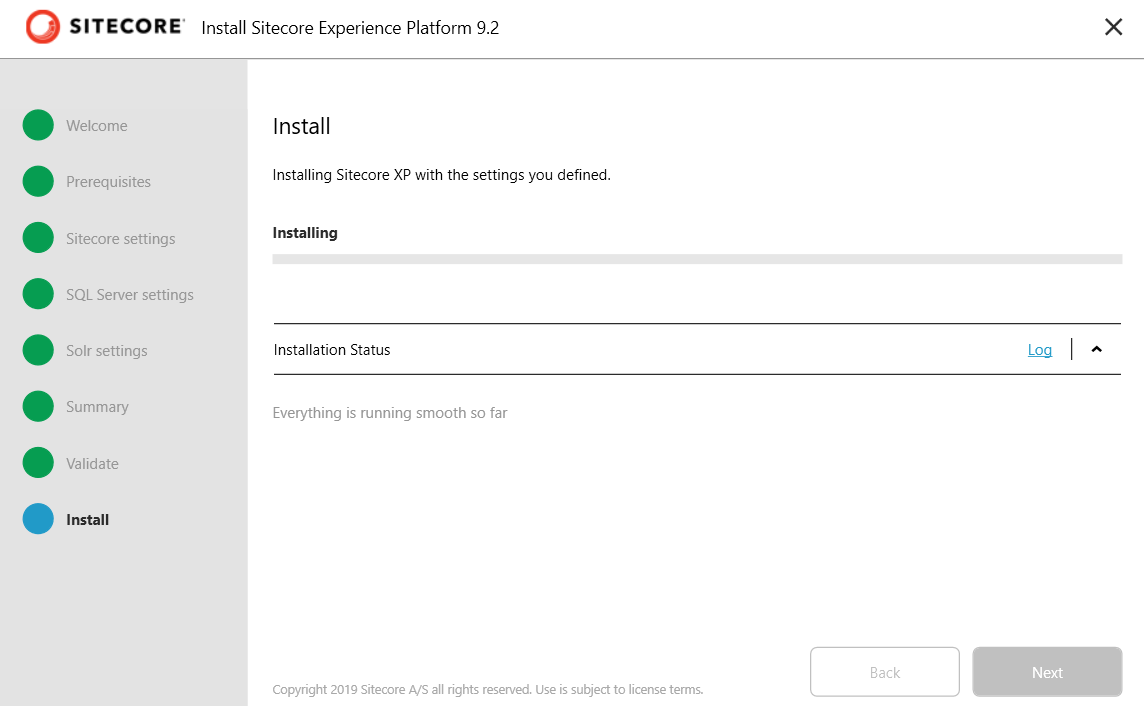
And FINALLY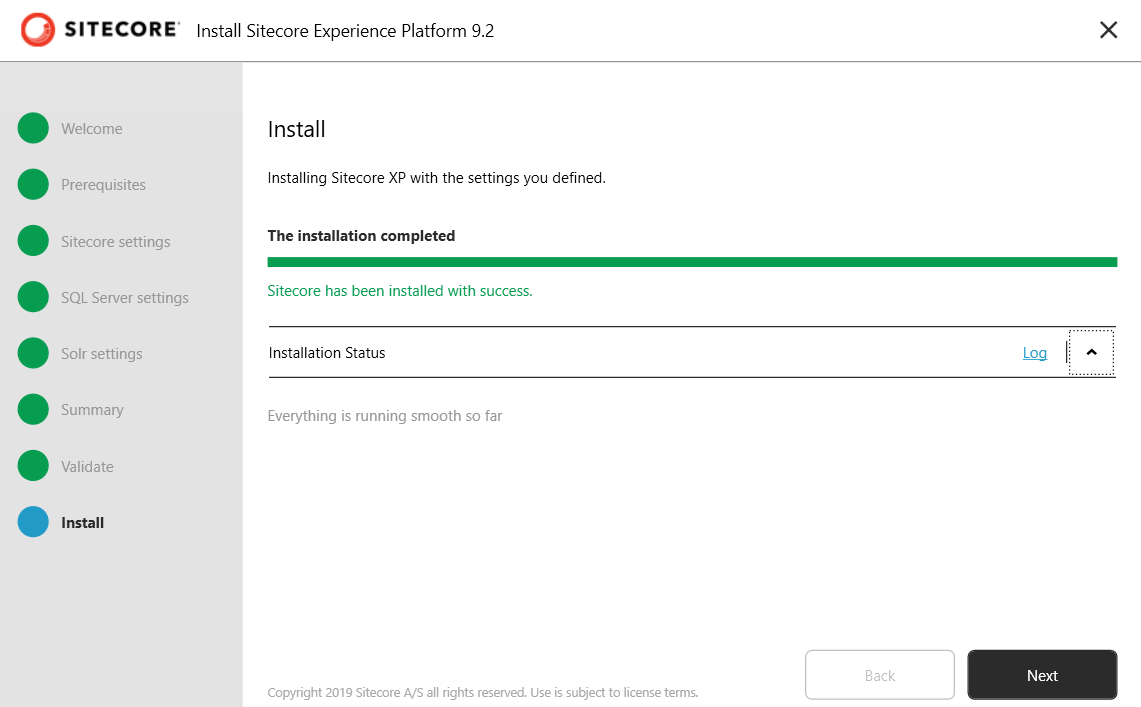
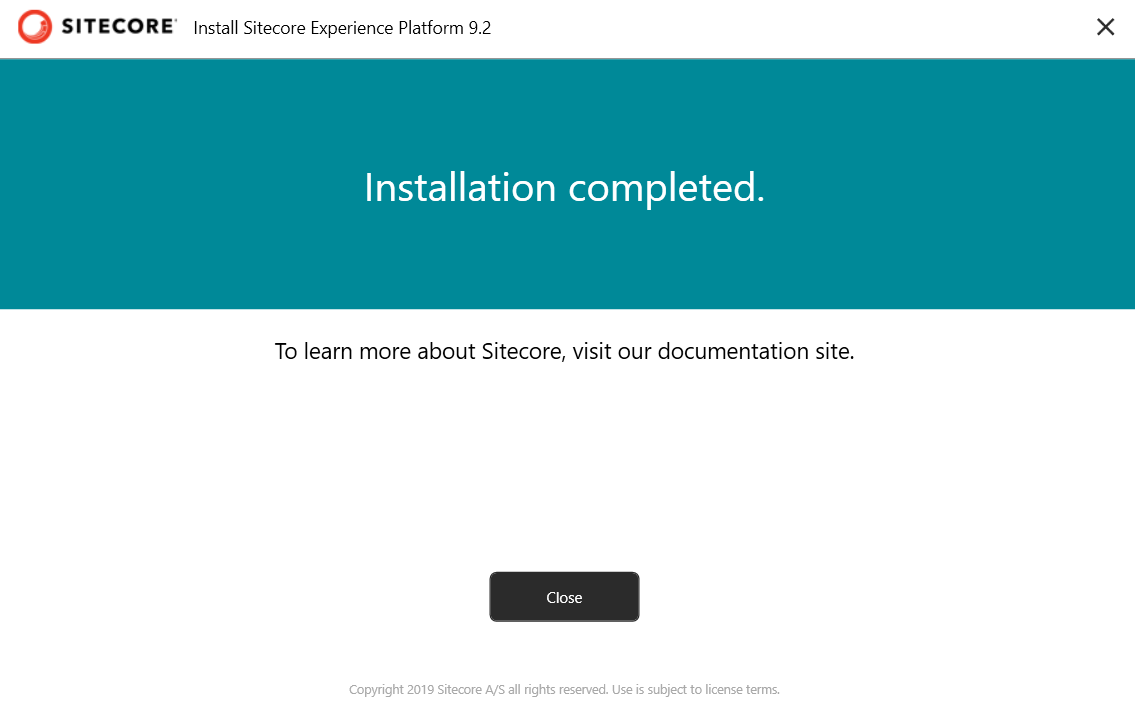
You can now login to Sitecore:
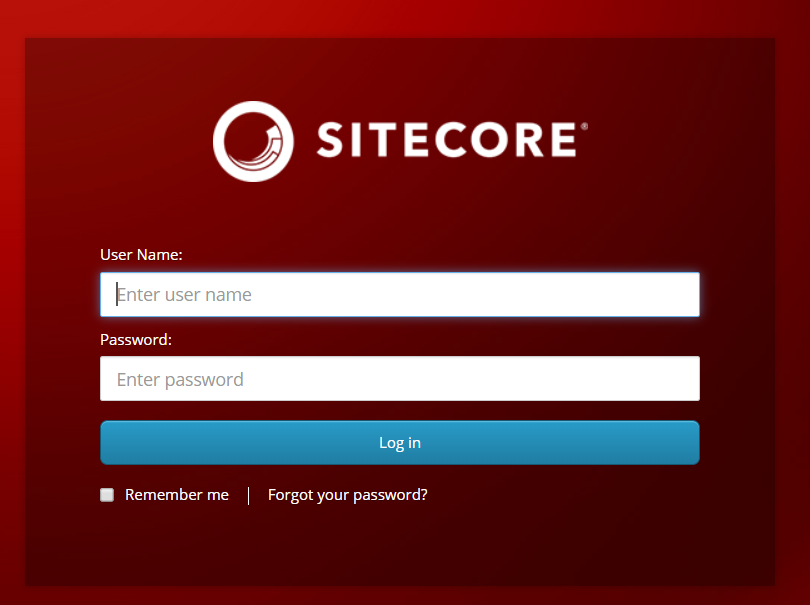
And with this we can also see the new SITECORE in the login screen. Hope this helps! Happy learning.
Article was originally published on Ankit Josh's Sitecore blog: Installing Sitecore 9.2 using Sitecore Install Assistant (SIA)