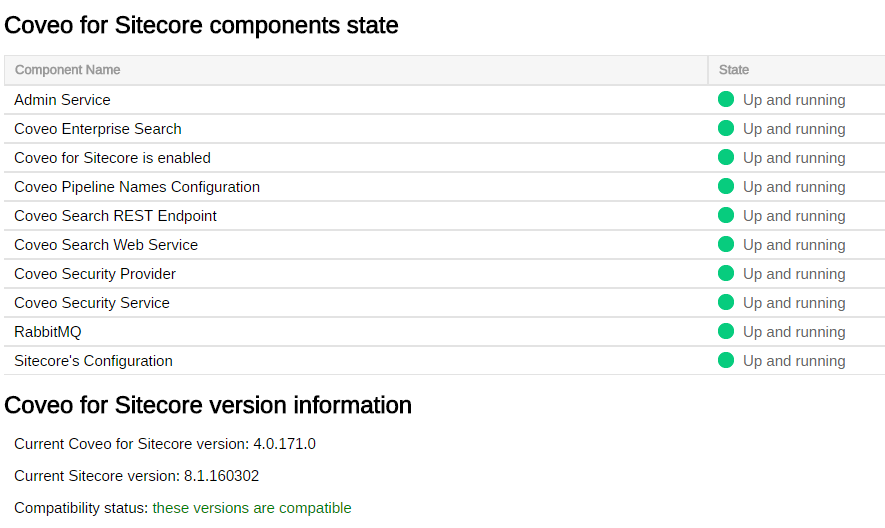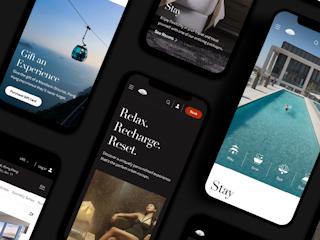As you can imagine, this is a pretty straight forward thing to do. You're right. Except in today's scenario, we’re dealing with a Coveo implementation in Sitecore and you'll need to take a few extra steps to get everything up and running behind Windows Authentication.
Facing the issue
If you, just like us, simply enabled Windows Authentication and provided the address to external users, then you probably heard the developers saying "Search isn't running", "Error messages everywhere." You’d see a screen like this when opening Coveo’s diagnostics page:

Well, after troubleshooting the issue, we figured it out. Here are 3 steps you can take to address this issue.
Overcoming the issue
1) Navigate to IIS, and open the Sitecore site. Browse the folders and select Coveo’s main folder:
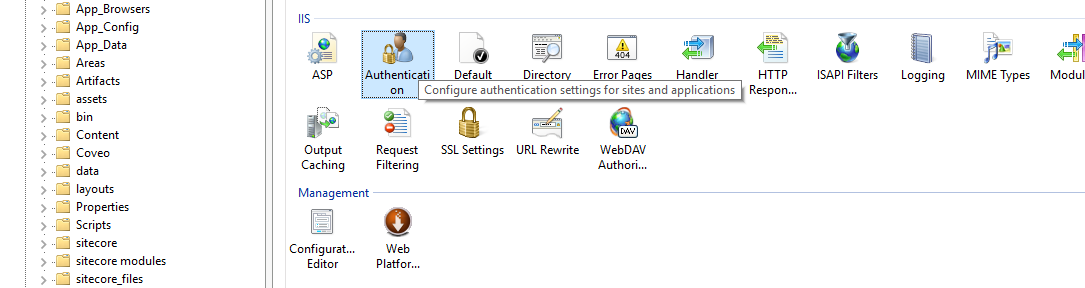
With the Coveo folder selected, click Authentication on the right side
2) Choose Windows Authentication and select disable, then choose Anonymous and select enable
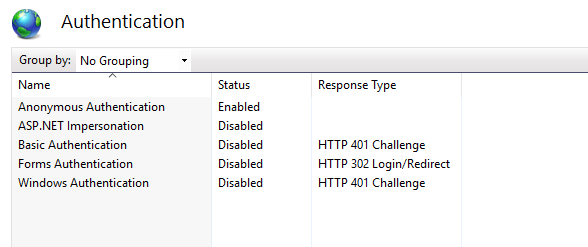
3) Go back to the left panel, navigate to modules > Web > Coveo folder and repeat steps 1 and 2
Now, you should have the environment working behind a Windows Authentication. Check this to make sure this is the case. You can review Coveo’s diagnostics page with all services up and running: